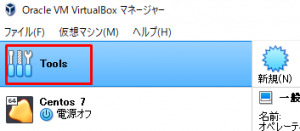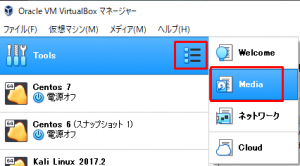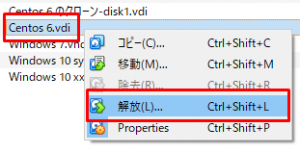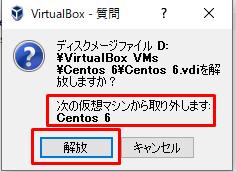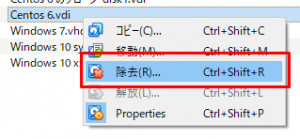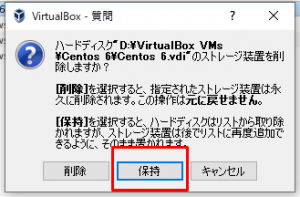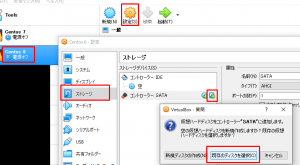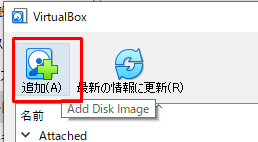Windows版VirtualBoxで仮想HDDのUUIDを変更する方法
この記事は移行作業中です。レイアウトが崩れる場合があります。
目次
設定に追加済みの仮想HDDのUUIDを変更する方法を紹介します。
UUIDの衝突時などに利用してください。
※2019年2月23日 バージョン6から一部の手順が変わったので修正。
1.登録されている仮想HDDの確認をする。 #
・VirtualBox 6 以上の場合
VirtualBoxを起動し、左メニューの最上部にある「Tools」をクリックする。
「Tools」の右端にリストアイコンが表示されるので、クリックして「Media」を選択する。
・VirtualBox 5 以下の場合
VirtualBoxを起動し、右上の「Global Tools」をクリックする。ここで追加されている全てのディスクの情報が表示されるので、これからUUIDを変えるディスクの存在を確認しておく。
また、手順3で仮想HDDファイルのフルパスを利用するため、Location(場所)の値も把握しておく。
2.対象の仮想HDDを設定から除去する。 #
ソフトウェアが仮想HDDをUUIDで管理しているため、一旦除去する。
※注意:除去すると対象の仮想HDDがどの設定と紐付いているか判別できなくなるため、メモしておく等の対策が必要。
どの仮想環境と紐付いているかは、下記にある「解放」を行う際に表示される。
対象の仮想HDDを右クリックして、解放をクリックする。
先述の通り、紐付いている仮想マシンの確認をしてから解放する。
もう一度対象のHDDを右クリックして、除去をクリックする。
※注意:必ず「保持」を選択して除去する。
必ず「保持」を選択する。理由はダイアログに記述されている通り。
3.コマンドプロントを開く。 #
Windowsスタートアップメニューの検索欄に「cmd」と入力するか、「ファイル名を指定して実行」に「cmd」と入力して実行すると開ける。
4.下記コマンドを実行する。 #
"C:\Program Files\Oracle\VirtualBox\VBoxManage" internalcommands sethduuid "D:\VirtualBox VMs\Windows 10\hdd.vdi"
オレンジ色の部分はVirtualBoxのインストールフォルダを指定する。
**青色の部分**は、UUIDを変更したい仮想HDDファイルのフルパスに変更する。
※ 空白が含まれることを考慮して ”(ダブルクオーテーション)で囲っている。
※ ダブルクオーテーションは残しておくことを推奨。
「UUID changed to:
5.再度、仮想HDDを追加して仮想環境と紐付ける。 #
各々の仮想環境設定で対象の仮想HDDを追加し紐付ける。
一度追加すればリストから選べるようになる。
先程除去したため、とりあえず「追加」を選択して作業を進める。